Tuesday, March 31, 2009
Student thoughts on technology in the classroom
Student 1 - I like doing internet research and creating PowerPoints for assignments. I also like the online labs we do. I really like the class web site because it has links to help sites and I can always check it to see what the homework is or what I missed.
Student 2 - I like working on the computers but I wish we could do more real labs. The computer labs are ok, but real labs would be better. I know its because of money, but I think they should find the money to get us the lab equipment.
Student 3 - I like doing the practice work on the computer because it gives me a grade right away and it also has a help feature that will help me through the problems.
Student 4 - I love having the extra credit work to do on line. It is so cool. I go to the site, do the problems, and the answers get emailed to my teacher for grading. I was only doing it for extra credit, but I found that it helps me study too.
Student 5 - I would rather write 10 pages on a computer than 2 by hand. I also like using the graphing programs to create graphs instead of doing them on paper.
Overall, the students were very positive about using technology in class to do work. This quick, informal poll (just write down your thoughts on a piece of paper) has shown me that I should continue to use technology in class and add some more technology to the classes also.
Sunday, March 29, 2009
TUTORIAL 26 MELAKUKAN CHAMFER DALAM AUTOCAD
Chamfer dalam autocad adalah teknik mematahkan sudut objec menggunakan garis.
Mari kita mulai saja pelajaran autocad kita kali ini. Silakan anda buat kotak dengan ukuran 100 x 150, seperti gambar berikut ini:
Ketik Panjang garis 2: 50 - enter
Klik garis horizontal, kotak akan berubah menjadi garis putus-putus, seperti gambar di bawah ini:
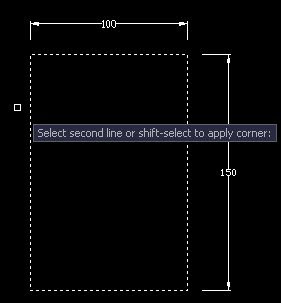 Klik garis vertikal, maka hasil akhirnya akan menjadi seperti gambar di bawah ini:
Klik garis vertikal, maka hasil akhirnya akan menjadi seperti gambar di bawah ini:Note:
Wednesday, March 25, 2009
TUTORIAL 25 OFFSET DI AUTOCAD
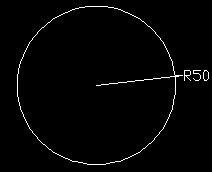 Lingkaran di atas akan kita duplikat kearah dalamnya dengan jarak 10, silakan ikuti tutorialnya sebagai berikut:
Lingkaran di atas akan kita duplikat kearah dalamnya dengan jarak 10, silakan ikuti tutorialnya sebagai berikut: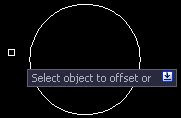
Klik objec yang akan kita offset, objecnya akan berubah menjadi garis putus-putus, seperti gambar di bawah ini:
Klik ke arah objec akan di duplikat ( di praktek ini ke arah dalam lingkaran), maka duplikatnya akan menjadi seperti gambar di bawah ini:

Satu kali perintah bisa kita gunakan berulangkali untuk offset jarak yang sama.
Dowmload latihan offset: Download
Tuesday, March 24, 2009
Professional Development ideas
What colleges and employers are looking for in graduates
They both want students who have:
1) academic achievement
2) work experience and internships
3) clubs and organization membership that shows leadership
4) community service
The reports all say the same thing about other skills colleges want students to have:
1) communications - personal and electronic
2) teamwork skills
3) problem solving skills
4) critical thinking skills
Employers have also said that they expect students to have a basic knowledge of internet research, computer operating system use, and office productivity software.
This means high schools and colleges have to teach our students all of these qualities and skills as part of our curriculum.
One way we can do this is through using technology in the classroom, project based learning with hands on projects, cooperative learning where students work in teams and help themselves.
We can also motivate our students by letting them know what colleges and employers are looking for and by helping them understand what they are learning, and WHY they are learning it.
Text messaging and more for hearing impaired students
I would bet that a majority of your students have cell phones with text messaging capabilities. If they have a good plan, the text messages don't cost them a fortune. We could then use text messages to get them information. I've had hearing impaired students, and I have tried different techniques to help them out. With some of the new technologies out now, it will be easier the next time I have a student with hearing issues.
I can send them a text message of the lesson plan so that they can read along, and I can record the class and post it as a pod cast for them to download and listen to later. I can also print out a lesson presentation for them. If they have smartphone, I can send them a pdf version of the lesson presentation and materials and they can just read them on their phone.
Technology has made communications easier and this leads to easier accommodations for the hearing impaired.
Monday, March 23, 2009
Students' Education Proclamation
http://blogs.convergemag.com/students_proclamation/2009/02/the-student.html
I think it is a great tool to use as guidance for creating the new face of education. Students need these things in order to be successful. They don't need to spend hours and hours taking standardized tests that really don't test anything useful.
In today's world, anyone can find any information in an instant. What is needed is the ability to analyze that information for reliability and accuracy, and then apply it to something else. Students need to be able to communicate, collaborate, do research, analyze and synthesize information, and solve problems.
Let's use this proclamation as a way to change education to make our students more prepared for the world.
Using the Web to get Organized
TUTORIAL 24 LATIHAN CARA MEMBUAT LINGKARAN DI AUTOCAD
Friday, March 20, 2009
Help - that file is in the wrong format!
When you try to open a file with an extension your computer doesn't recognize, it will usually give you an error message and a window with a choice to either let the computer search for software to open the file, or let you pick the software. I always pick the software. How do I know which software to pick? I use the software that I have that I would use to create that type of file. If it is a document, I will try to open it using Microsoft Word. If it is a spreadsheet, Excel, and so on. If I have no idea, I try using Word first. Once the file is opened and you can view it, you can "Save As" the file to a format that you use.
In this case, I used Word to open the Works file, and then saved it as a Word document and gave it back to the teacher. She can now read and comment on the paper using Word.
If you try this and it still doesn't work, try letting the computer search for a program to open it. If that doesn't work, look at the file extension (the three letters after the . ) and do an online search for that extension. You can then see what software was used to create the file and search for tips on how to convert it for your own use.
Thursday, March 19, 2009
Internet Explorer 8 is out
It is rendering pages accurately and quickly and so far I like the way it works. I'll let you know how it goes after a week or so as I find out more about what it can do.
Wednesday, March 18, 2009
Fitting in Technology
http://teachpaperless.blogspot.com/2009/03/educational-technology-dont-fit-it-in.html
Free Virtual Educational Technology Conference.
http://virtual.fetc.org/Microsites/FETC-Virtual-09/about.aspx
TUTORIAL 23 CARA MEMBUAT LINGKARAN (BAGIAN 3) DI AUTOCAD
Seperti biasa Autocad tutorial tetap akan membahas di sertai dengan gambar, biar anda mudah memahami dan menerapkannnya.
Ok kita mulai aja pelajaran autocad kita kali ini. Silakan anda buka kembali gambar yang kemarin terakhir kita buat. Kalau tidak ada silakan buat kembali rectangle 200 x 100.
GAMBAR OBJEC PRAKTEK TERAKHIR
Cara 5 Membuat lingkaran menggunakan TTR
Klik garis horizontal atas kotak, perhatikan titik tangkap (osnap) yang muncul. seperti gambar dibawah ini :
Cara 6 Membuat lingkaran menggunakan TAN,TAN,TAN
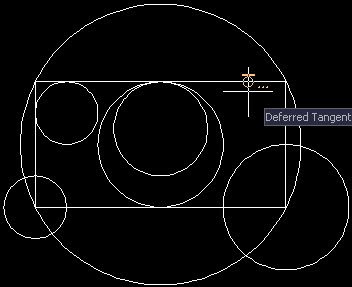
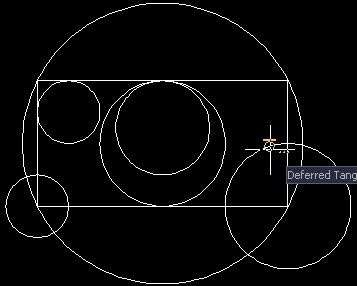 Nah jadi deh lingkaran kita, seperti gambar di bawah ini:
Nah jadi deh lingkaran kita, seperti gambar di bawah ini: 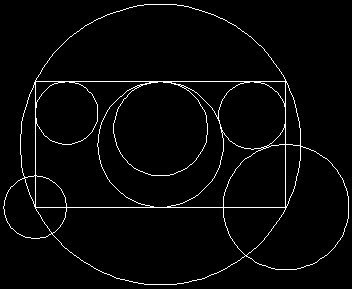
Saturday, March 14, 2009
TUTORIAL 22 CARA MEMBUAT LINGKARAN (BAGIAN 2) DI AUTOCAD
Gambar terakhir dari latihan sebelumnya
Cara 3 Membuat lingkaran menggunakan 3 titik
Ketik: C - enter atau klik toolbar circle 
Ketik: 2p - enter
Klik di titik 1 (dalam praktek kita titik midpoint objejec kotak), seperti gambar dibawah ini:
Tarik mouse kearah lingkaran akan kita buat (dalam praktek kita kearah bawah), seperti gambar di bawah ini:
Ketik Diameter lingkaran: 75 - Enter
Nah jadi deh lingkaran kita, seperti gambar di bawah ini:
b. Klik titik 1 dan masukan Klik titik 2, caranya ikuti langkah-langkah berikut:
Klik di titik 2 (dalam praktek kita titik midpoint objec kotak), seperti gambar dibawah ini:
Nah jadi deh lingkaran kita, seperti gambar di bawah ini:Friday, March 13, 2009
Remember Everything
Evernote is free (there is a premium version with more functionality that is fee based) and allows you to capture notes in a variety of formats and then access it from anywhere via the web or a mobile application.
What's really cool about it is that it allows you to take a picture of something, upload it to Evernote, and it can search text in the photo. I love this because there are times when I don't have the time, or ambition, to copy something down, so I'll take a photo of it with my smart phone. Then I can send it to Evernote and search the text of the memo in the photo.
You can also enter notes manually and import notes from other applications. There is a desktop version for Windows and Mac, a mobile web version to use from any web enabled device, an iPhone application, and a Windows Mobile application. The desktop version syncs with the web version so that you can access your data anywhere you can access the internet.
It is a really great application. Check it out at www.evernote.com
Thursday, March 12, 2009
PC to TV
There are devices available that will enable you to show what's on your computer on a TV. You need a PC to TV VGA converter. You plug in your PC video output and audio output into the device and then the other cables get hooked up to your TV. This enables your whole class to see what's on your computer.
I helped one teacher her set that up in her room. She had a very old TV, but we were able to do it. Now she doesn't have to try to sign out a multimedia projector, she just uses the old TV.
Saves money and recycles an old TV.
The converter boxes range in price from around $40 to $100. Wal-mart, Target, Best Buy, Tiger Direct, all carry a version of them.
Smartphone Camera
I then use an application called "BugMe" for Palm OS that takes a screen shot, in this case of the picture, and allows me to annotate it and even set a reminder alarm.
You can do much of this with any camera phone or smartphone. Put that camera to good use.
TUTORIAL 21 CARA MEMBUAT LINGKARAN (BAGIAN 1) DI AUTOCAD
- Membuat lingkaran menggunakan Radius
- Membuat lingkaran menggunakan Diameter
- Membuat lingkaran menggunakan 3 titik
- Membuat lingkaran menggunakan 2 titik
- Membuat lingkaran menggunakan titik singgung dan radius
- Membuat lingkaran menggunakan titik singgung
Keenam teknik ini bisa anda pelajari semuanya di autocad tutorial. Autocad tutorial akan membahasnya satu persatu di sertai dengan gambarnya, biar anda mudah memahami dan menerapkannnya. Syaratnya adalah anda harus sudah mengikuti pelajaran autocad dari awal. Bilapun anda langsung belajar di bagian ini juga tidak masalah sech, tapi sayangkan!!!! (hee..he..hee...becanda. its up to you lah)
Ok kita mulai aja pelajaran autocad kita kali ini. Silakan anda buat dulu rectangle 200 x 100 seperti dibawah ini yang berfungsi sebagai kotak bantu membuat lingkaran

Cara 1 Membuat lingkaran menggunakan Radius
Ketik: C - enter atau klik toolbar circle
Klik di sudut kiri bawah kotak yang sudah kita siapkan seperti gambar dibawah ini (berfungsi sebagai titik pusat lingkaran) :
 Tarik mouse kesembarang tempat (jangan di klik), seperti gambar di bawah ini:
Tarik mouse kesembarang tempat (jangan di klik), seperti gambar di bawah ini: Ketik radius lingkaran: 25 - Enter
Ketik radius lingkaran: 25 - Enter
 GAMBAR OBJEC LINGKARAN RADIUS 25
GAMBAR OBJEC LINGKARAN RADIUS 25
Ketik: C - enter atau klik toolbar circle

Klik di sudut kanan bawah kotak yang sudah kita siapkan (berfungsi sebagai titik pusat lingkaran)


































