






GAMBAR AKHIR LATIHAN







Buatlah garis lurus yang saling berpotongan dilayar kerja autocad anda seperti gambar di diatas.
Note: Untuk mengulang perintah yang sama dalam autocad cukup dengan menekan tombol enter / Space
Cara Pertama
Perintah trim yang kita gunakan untuk menghapus bagian garis yang berpotongan dengan menggunakan garis pembatas. Garis pembatas ini berfungsi sebagai batas pemotongan garis yang akan di hapus, caranya sebagai berikut:
Ketik: Tr - Enter atau Klik Toolbar Trim
Klik pada garis yang akan kita gunakan sebagai pembatas perpotongan seperti gambar di bawah ini:
Contoh : Kotak 300 x 300
Pastikan Panel ortho - On

Contoh Floating Windows Setting Polar 30 derajat
Ketik: L - Enter atau klik toolbar line
Klik di layar autocad (sebagai titik awal)
arahkan mouse anda kearah garis yang akan anda buat (karena sudah di setting sudutnya 30, maka setiap kelipatan 30 garis panduan akan berhenti dan memberikan tanda x sebagai titik presisinya)
masukan ukuran garis
Enter (untuk mengakhiri garis)
Contoh menarik mouse sudut 30 derajat
atau bisa juga dengan cara sebagai berikut:
Contoh anda akan membuat garis ukuran 250 dengan sudut 30 derajat.
Ketik: L - Enter atau klik toolbar line
Klik di layar autocad (sebagai titik awal)
Ketik: 250 lebih kecil dari (<)30 - Enter
Enter (untuk mengakhiri garis)
Note:
Perhitungan Sudut dalam layar kerja autocad adalah berlawanan dengan arah jarum jam artinya titik nol derajat berada di sebalah kanan anda.


UCS ICON AUTOCAD
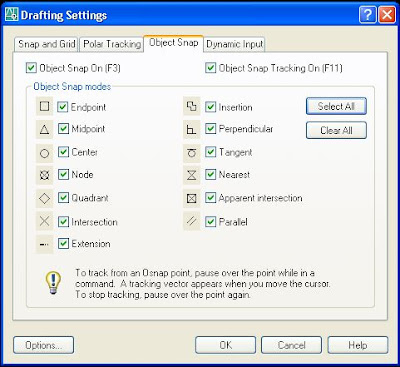
Saya harap anda cukup jelas dengan penjelasan fungsi panel sebagai alat bantu dalam bekerja di autocad silakan anda praktekkan sendiri dan semakin sering anda mencoba maka saya yakin anda akan semakin mahir.
misalnya kita akan membuat sebuah kotak dengan menggunakan garis dengan ukuran 300 x 300 seperti gambar berikut : 
prosesnya adalah sebagai berikut(saya menggunakan autocad R2006):
 Perhatikan lagi interface autocad di atas, di sebelah kiri bawah layar terdapat sumbu X dan Y. Artinya bahwa lembar kerja AutoCAD terdiri dari koordinat kartesius absolute (sebenarnya). Tentu anda masih ingat pelajaran SMP ato SMA tentang koordinatkan!!!!!!
Perhatikan lagi interface autocad di atas, di sebelah kiri bawah layar terdapat sumbu X dan Y. Artinya bahwa lembar kerja AutoCAD terdiri dari koordinat kartesius absolute (sebenarnya). Tentu anda masih ingat pelajaran SMP ato SMA tentang koordinatkan!!!!!!
Sistem koordinat ini berlaku dalam autocad, dan penting anda ingat bahwa saat anda membuat gambar di autocad berarti anda sedang bekerja di sistem koordinat, jadi setiap object yang kita buat sebenarnya berada di koordinat tertentu. Dalam autocad untuk memasukkan nilai koordinatnya anda harus hapal letak atau arah objec yang akan anda buat sesuai dengan tata letak koordinat kartesius di atas.
Dalam autocad R.2005 keatas koordinat yang berlaku di layar kerja AutoCAD adalah koordinat relatif. Arti koordinat relatif adalah koordinat yang mengangap tempat kita mengklik pertama kali di layar AutoCAD untuk membuat objek adalah titik 0,0. Koordinat relatif ini sangat membantu dalam pembuatan objec di autocad.
Untuk menonaktifkan koordinat relatif pada autocad 2005 keatas cukup dengan menonaktifkan panel  , tapi pada saat anda akan membuat objec yang menggunakan sistem koordinat relatif, anda harus mengetikan tanda @ sebelum anda memasukkan koordinatnya. Tanda @ harus selalu anda pakai bila membuat object dalam autocad 2004 ke bawah. Selamat belajar Autocad
, tapi pada saat anda akan membuat objec yang menggunakan sistem koordinat relatif, anda harus mengetikan tanda @ sebelum anda memasukkan koordinatnya. Tanda @ harus selalu anda pakai bila membuat object dalam autocad 2004 ke bawah. Selamat belajar Autocad