Satuan (Units)
Satuan standar dalam autocad adalah INCHI, sedangkan Untuk menentukan satuan yang kita gunakan bisa dengan perintah sebagai berikut :
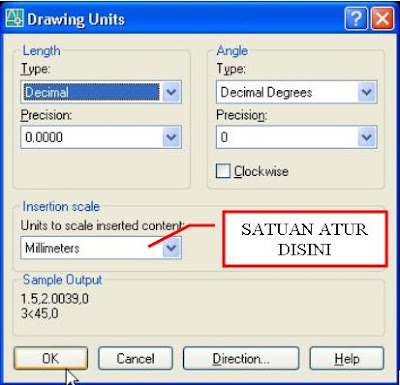
Satuan (Units)
Satuan standar dalam autocad adalah INCHI, sedangkan Untuk menentukan satuan yang kita gunakan bisa dengan perintah sebagai berikut :
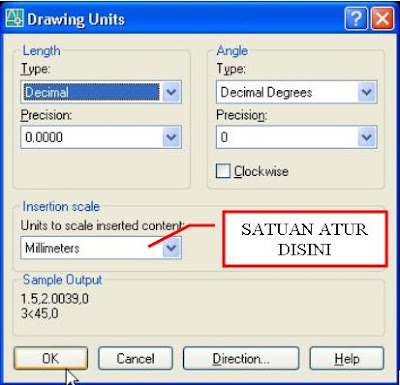

Seperti program lainnya yang berbasis windows. Toolbar standar digunakan untuk membuat layar kerja baru, membuka, menyimpan file, etc. nah di autocad toolbar di atas mulai gambar tangan (PAN) digunakan menggeser objek ato kalo pake mouse tekan tombol scrool bar. toolbar selanjutnya adalah untuk zoom gambar ato bisa juga di wakili oleh scrool bar, ke atas memperbesar gambar dan kebawah mengecilkan gambar.
Toolbar untuk menggambar objek mulai dari garis dst, terletak sebelah kanan layar anda.
Toolbar untuk memodifikasi objek mulai dari menghapus object terletak sebelah kiri layar anda
Toolbar untuk memodifikasi properties objek seperti warna, bentuk garis dan ketebalan garis objek terletak sebelah atas layar anda.